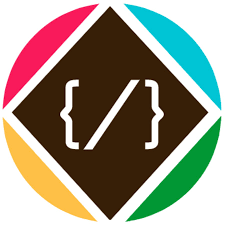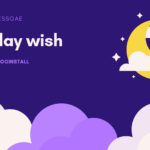Google offers to Keep for note-taking and the recently launched Tasks app for task management in google. While reminders are separately available in Google Keep and Assistant, they both offer separate lists as well.
Now Assistant comes with a built-in feature to save notes and lists. What is this new notes and list service on Assistant and how to use it? Let’s find it out together in this post in easy way.
WHAT HAPPENED TO NOTE TO SELF
Earlier, one would give the command ‘Note to self’ or ‘Create a note’ to add a note in our

1. WHAT ARE NEW NOTES AND LISTS IN GOOGLE ASISTAN
The new service includes your required shopping list, the Functionality to add many lists/tasks, and a native notes services. These functions aren’t available in a separate app. You need to activate Assistant and ask it to create and view your notes and lists.
2. CREATE A NOTE IN GOOGLE ASSISTANT
Speak the usual commands, ‘Take a note,’ ‘Note to self’ or ‘Create a note’ to add a note in the new service too. Google will then ask you to add the note text. You can also directly say the command followed by the note content.

Alternatively, use the typing mode to paste something in a note or to add long-form notes. For that, tap on the keyboard icon in Google Assistant. Then type any of the note-taking commands followed by your note.


3. VIEW ALL YOUR NOTES
To view all your notes saved with Google Assistant, say the command, ‘Show my notes’ or ‘What are my notes.’ Assistant will announce the number of notes saved with a preview of the five recently added ones. Tap on the View all notes button to check all the saved ones.

4. EDIT NOTES
While you can create notes using Google Home, editing capability is available only through your phone. For that, first issue the command, ‘Show my notes’ and tap on the View all notes button. The Assistant will take you to the dedicated Lists and Notes screen.


Here tap on the note that you want to edit and the app will take you to the editing options on the next screen. You can even add a title.


TIP: Tapping a note in the note preview will directly take you to the editor screen.
5. DELETE A NOTE
You’ll need a phone to delete a note. Go to the dedicated Lists and Notes screen by saying ‘What are my notes.’ Tap on the note that you want to delete and hit the delete icon. A confirmation pop-up will appear. Tap on Yes.


NOTE: Currently, you cannot delete multiple notes at once.
6. CREATE A LIST
The cool thing about this new feature is that you can create and work with multiple lists. All you have to say is, ‘Make a list’ to create a new list. Assistant will ask you to name it followed by what you want to add.

7. ADD ITEMS TO A LIST
In case of multiple lists, it’s necessary to specify the list name the next time you want to add an item. For instance, if I have a list named GT, I will have to say ‘Add article to my GT list.’

Only saying the words ‘Add to my list’ will prompt the Assistant to ask you for the list name.

8. VIEW LIST ITEMS
To see items on a specific list, ask Assistant ‘What’s on my [list name] list’? Assistant will announce the number of items present in that particular list besides showing the items.

9. EDIT AND DELETE LIST
Once you ask Assistant ‘What’s on my [name] list’, you will get a preview of the list with an option to see all the items. Tap on View List to open the main view. Here tap on the list name to edit it. To delete it, tap on the Delete icon.


To delete a list item, swipe on the item from either direction and then tap on the Delete icon. To complete a task, tap on the box before the list item. All the completed tasks will be available under Ticked items.

Currently, you cannot rename or reorder list items, the functionality available in native to-do apps such as Microsoft To-Do.
10. VIEW ALL LISTS
To view all your lists, ask Assistant ‘Show my lists’ or ‘What are my lists.’ Tap on the list name to go to its edit screen. Tap the back button to view all your lists.


You will be taken to the dedicated Lists and Notes screen. You can also view this screen when you are editing notes.

11. ADD NOTES WITHOUT ASSISTANT
When you are on the Lists and Notes screen of Assistant, tap on the add icon at the bottom to create a new note or list without the help of Assistant. Technically, you need to use Assistant to open this screen for it isn’t available otherwise.