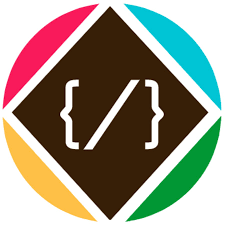Introduction
In today’s fast-paced digital world, smartphones have become an integral part of our lives. Android, being one of the most popular operating systems, offers a plethora of customization options to enhance the user experience. One such customization feature is the ability to change the notification style. In this article, we will guide you through the process of customizing the notification style on your Android device, allowing you to tailor your smartphone experience to your preferences.
Understanding Notification Styles
Before we dive into the customization process, let’s briefly discuss what notification styles are and why they matter. Notification styles refer to the appearance and behavior of notifications displayed on your Android device. These styles determine how notifications are presented to you, including their layout, priority, and interactivity.
By customizing the notification style, you can not only improve the visual appeal of your device but also prioritize important notifications and minimize distractions. It’s an effective way to personalize your Android experience and make it truly your own.
Step-by-Step Guide to Changing Notification Styles on Android
Step 1: Accessing the Notification Settings
To begin customizing the notification style on your Android device, follow these steps:
- Unlock your Android device and navigate to the home screen.
- Swipe down from the top of the screen to open the notification shade.
- Locate and tap on the gear-shaped “Settings” icon to access the device settings.
Step 2: Navigating to the App Notifications Settings
Once you’re in the device settings, proceed with the following instructions:
- Scroll down the settings menu and find the “Apps & Notifications” option. Tap on it.
- In the “Apps & Notifications” menu, select “Notifications.”
Step 3: Choosing the App to Customize
Now that you’ve reached the notification settings, it’s time to select the app for which you want to change the notification style:
- Scroll through the list of installed apps and find the desired app. Tap on it.
- In the app’s notification settings, you will see various options related to its notifications.
Step 4: Customizing the Notification Style
With the app’s notification settings open, you can now customize the notification style according to your preferences:
- Look for the “Behavior” or “Style” option and tap on it. The available options may vary depending on the app.
- Choose the desired notification style from the available options, such as “Silent,” “Show silently,” “Make sound,” or “Alert.”
Step 5: Further Customization (Optional)
In addition to the basic notification style customization, Android offers advanced features for further personalization:
- Importance Level: Some apps allow you to set the importance level of their notifications. Higher importance levels ensure that notifications are more prominently displayed, while lower levels prioritize silent or less intrusive alerts.
- Notification Channels: Certain apps offer notification channels, allowing you to customize the behavior of specific types of notifications within the app. For example, you can configure a messaging app to have separate channels for message alerts and group notifications.
Conclusion
Congratulations! You have successfully learned how to customize the notification style on your Android device. By following the step-by-step guide provided above, you can now tailor your device’s notifications to suit your individual preferences. Remember, customization is the key to creating a personalized and efficient smartphone experience.
With the ability to change the notification style on Android, you can optimize your device’s notification management, prioritize important alerts, and minimize distractions. Take advantage of these
With the ability to change the notification style on Android, you can optimize your device’s notification management, prioritize important alerts, and minimize distractions. Take advantage of these customization options to create a seamless and personalized user experience.
Advanced Notification Customization Options
Importance Level
Android allows you to set the importance level for each app’s notifications. This feature enables you to determine how prominently notifications from a particular app are displayed. To adjust the importance level of an app’s notifications, follow these steps:
- Open the device settings and navigate to the app’s notification settings, as mentioned earlier.
- Look for the “Importance” or “Priority” option.
- Tap on the option and choose the desired importance level. The available options typically include “Urgent,” “High,” “Medium,” and “Low.”
By assigning a higher importance level to an app’s notifications, you ensure that they are displayed more prominently, making it easier to stay updated on critical information.
Notification Channels
Notification channels offer granular control over different types of notifications within an app. By configuring notification channels, you can customize the behavior of specific categories of notifications, tailoring them to your preferences. Here’s how you can set up notification channels:
- Access the app’s notification settings.
- Look for the “Notification Channels” or similar option.
- Tap on it to view the available channels.
- Configure each channel according to your preferences. You can customize settings such as sound, vibration, importance, and visibility.
For example, if you have a messaging app, you can create separate channels for direct messages, group notifications, or event reminders. This allows you to fine-tune the behaviour of each channel, ensuring that you receive notifications in a manner that suits your needs.
Best Practices for Notification Customization
Now that you are familiar with the process of customizing notification styles on Android, here are some best practices to help you make the most of this feature:
- Prioritize Important Apps: Identify the apps that require your immediate attention, such as messaging apps, work-related tools, or email clients. Set their importance levels to “High” to ensure that you never miss crucial notifications.
- Minimize Distractions: For apps that provide non-essential information or updates, consider setting their importance levels to “Medium” or “Low.” This way, you can avoid unnecessary interruptions and maintain focus on your tasks.
- Utilize Notification Channels: Take advantage of notification channels to customize the behavior of specific types of notifications within an app. This level of control allows you to fine-tune the alerts based on their relevance and importance.
- Experiment and Adjust: Don’t hesitate to experiment with different notification styles, importance levels, and channels. Everyone has unique preferences, and by trying out different configurations, you can find the perfect balance that suits your lifestyle and workflow.
Conclusion
Customizing the notification style on your Android device empowers you to take control of your smartphone experience. By following the steps outlined in this article, you can tailor the appearance, behavior, and priority of notifications, ensuring that you stay informed without being overwhelmed.
Remember, effective notification customization enhances your productivity, reduces distractions, and keeps you engaged with the information that matters most to you. Embrace the flexibility offered by Android and optimize your device’s notification system to create a personalized and seamless user experience.
Now go ahead and customize your Android device’s notification style to suit your preferences and elevate your smartphone experience!