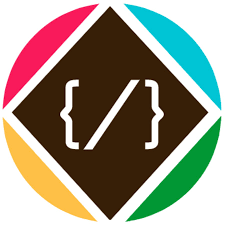Introduction
As technology advances, smartphones have become an integral part of our lives. Android devices, in particular, offer a wide range of customization options to personalize the user experience. One such customization feature is the ability to change the fingerprint animation on your Android device. In this comprehensive guide, we will walk you through the process of changing the fingerprint animation, allowing you to add a touch of uniqueness to your device.
Understanding Fingerprint Animation
Before we dive into the customization process, let’s take a moment to understand what fingerprint animation is and why it matters. Fingerprint animation refers to the visual effect that is displayed when you place your finger on the fingerprint sensor of your Android device. It adds a layer of visual feedback to the authentication process, enhancing the overall user experience.
By changing the fingerprint animation, you can personalize your device even further, making it feel truly yours. It’s a simple yet effective way to add a touch of personality and uniqueness to your Android device.
Step-by-Step Guide to Changing Fingerprint Animation on Android
Step 1: Unlock Developer Options
To begin customizing the fingerprint animation on your Android device, follow these steps:
- Open the device settings by tapping on the gear-shaped “Settings” icon on the home screen.
- Scroll down to find the “About phone” or “About device” option and tap on it.
- Locate the “Build number” or “Software information” section.
- Tap on the “Build number” or “Software information” repeatedly (usually around seven times) until a message appears, indicating that you have unlocked the developer options.
Step 2: Enable USB Debugging
Once you have unlocked the developer options, proceed with the following instructions:
- Go back to the main settings menu and scroll down to find the “Developer options” or “Developer settings” option.
- Tap on it to access the developer options menu.
- Look for the “USB debugging” option and toggle it on to enable USB debugging.
Step 3: Install Android Debug Bridge (ADB)
To change the fingerprint animation, you will need to use the Android Debug Bridge (ADB) tool. Follow these steps to install ADB on your computer:
- On your computer, open a web browser and search for “Android SDK Platform Tools.”
- Locate the official Android Developer website and download the appropriate SDK Platform Tools for your operating system.
- Once downloaded, extract the contents of the ZIP file to a convenient location on your computer.
Step 4: Connect Your Android Device to Your Computer
Now that you have ADB installed, connect your Android device to your computer using a USB cable. Make sure USB debugging is enabled on your device.
Step 5: Launch a Command Prompt or Terminal Window
To proceed with the fingerprint animation customization, you need to launch a command prompt or terminal window on your computer. Follow these steps:
Step 6: Enter ADB Commands
With the command prompt or terminal window open, enter the following ADB commands:
Copy codeadb devices
This command will verify that your Android device is properly connected to your computer.
Copy codeadb shell
This command allows you to access the command-line shell on your Android device.
Copy codesu
This command grants superuser (root) access to the shell, enabling you to make system-level changes.
arduinoCopy codesettings put secure systemui_fingerprint_icon_package com.example.package
Replace “com.example.package” with the package name of the custom fingerprint animation you want to use. Note that the package name may vary depending on the animation you choose.
arduinoCopy codesettings put secure systemui_fingerprint_animation com.example.animation
Replace “com.example.animation” with the name of the specific animation you want to use. Again, the animation name will depend on your chosen animation package.
Step 7: Reboot Your Android Device
After entering the ADB commands, it’s time to reboot your Android device. This will ensure that the changes take effect. You can reboot your device by entering the following command:
Copy codereboot
Step 8: Enjoy Your Custom Fingerprint Animation
Once your device has rebooted, you can enjoy your newly customized fingerprint animation. Simply place your finger on the fingerprint sensor, and the animation you selected will be displayed.
Conclusion
Congratulations! You have successfully learned how to change the fingerprint animation on your Android device. By following the step-by-step guide provided above, you can add a personalized touch to your device, making it unique and tailored to your preferences.
Remember, customization is one of the standout features of Android, allowing you to make your device truly your own. By changing the fingerprint animation, you can enhance the visual experience and showcase your individuality.
Now, go ahead and customize your Android device’s fingerprint animation to reflect your personal style and add a touch of uniqueness to your smartphone experience!