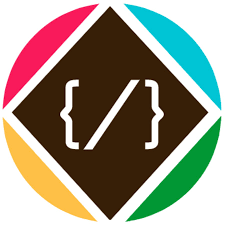With the rise of digital photography, it has become increasingly important to be able to convert and manage different image formats. This is especially true for iPhone users, who use the HEIC (High-Efficiency Image Coding) format by default. In this article, we will provide a comprehensive guide on how to convert HEIC, HVEC, PNG, JPG on iPhone, Mac, PC, and web.
Converting HEIC to JPG on iPhone
To convert HEIC to JPG on your iPhone, you can use the built-in Photos app. Simply select the HEIC image you wish to convert, tap the “Edit” button, and then tap the “Done” button. The Photos app will automatically convert the HEIC image to a JPG image, which you can then share or save to your device.
Converting HEIC to JPG on Mac
To convert HEIC to JPG on your Mac, you can use the Preview app. Simply right-click on the HEIC image and select “Export.” From there, you can select the JPG format and choose where to save the newly converted image.
Converting HEIC to JPG on PC
To convert HEIC to JPG on your PC, you can use a free online converter or download a HEIC to JPG converter software. Some popular options include iMazing HEIC Converter, CopyTrans HEIC for Windows, and HEIC to JPG Converter. Simply upload the HEIC image to the converter, select the JPG format, and then download the newly converted image.
Converting HEIC to JPG on the Web
To convert HEIC to JPG on the web, you can use a free online converter such as Online-Convert.com, HEIC Converter, or Convertio. Simply upload the HEIC image to the converter, select the JPG format, and then download the newly converted image.
Converting HVEC to JPG on iPhone, Mac, PC, and Web
To convert HVEC to JPG on your iPhone, Mac, PC, or web, you can use the same methods as converting HEIC to JPG. Simply select the HVEC image you wish to convert, and then use the appropriate method (e.g. Photos app on iPhone, Preview app on Mac, HEIC to JPG converter software on PC, or online converter on the web) to convert the HVEC image to a JPG image.
Converting PNG to JPG on iPhone, Mac, PC, and Web
To convert PNG to JPG on your iPhone, Mac, PC, or web, you can use the same methods as converting HEIC to JPG. Simply select the PNG image you wish to convert, and then use the appropriate method (e.g. Photos app on iPhone, Preview app on Mac, HEIC to JPG converter software on PC, or online converter on the web) to convert the PNG image to a JPG image.
Summary
In conclusion, converting different image formats is a common task for many users. Whether you are using an iPhone, Mac, PC, or the web, there are multiple methods available for converting HEIC, HVEC, PNG, and JPG images. By using the appropriate method, you can easily convert your images and manage your digital photography collection with ease.