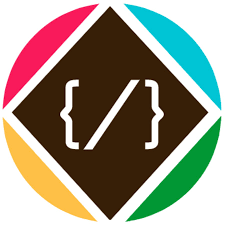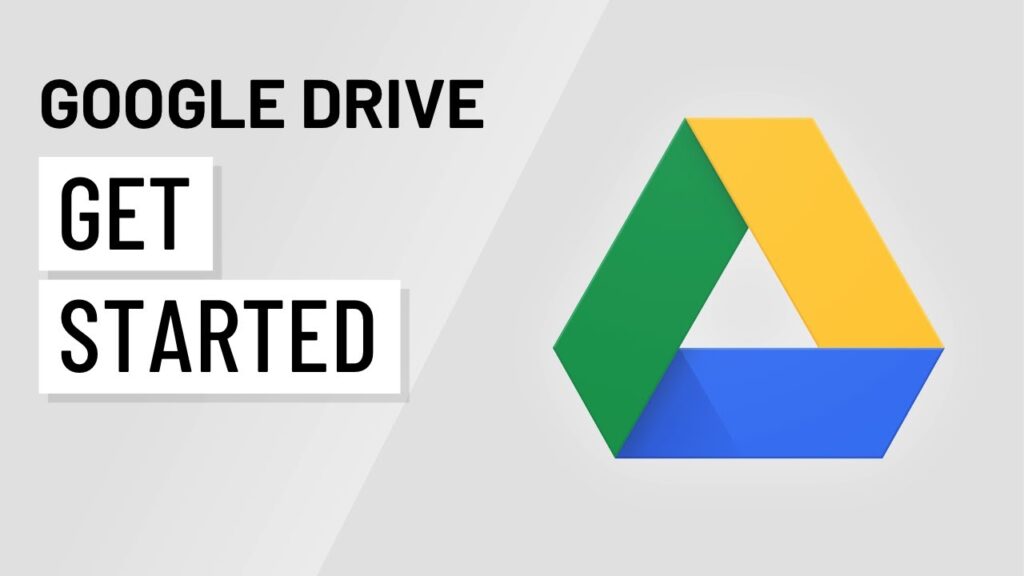In today’s digital age, where data is considered the new oil, keeping our digital assets organized is imperative. Organizing your digital files and documents is crucial whether you are a student, a professional, or a business owner. Google Drive, the cloud storage service provided by Google, is an excellent tool for storing, managing, and sharing digital files. However, as the number of files and folders in Google Drive grows, it becomes challenging to maintain an organized structure. In this article, we will discuss how to automate the creation of multiple folders in Google Drive.
Why Automate the Creation of Multiple Folders in Google Drive?
Creating multiple folders in Google Drive is a time-consuming and repetitive task, especially when creating many folders. Manually creating folders is tedious and increases the chances of errors. Moreover, manually creating folders is not scalable and does not allow customization.
Automating the creation of multiple folders in Google Drive solves all these problems. Automating this task can save a lot of time and effort. Moreover, it ensures that the folder structure is consistent and error-free. Automation also allows for customization and scalability, making it a better option than manual creation.
How to Automate the Creation of Multiple Folders in Google Drive?
Google Drive has an API that allows developers to interact with Google Drive programmatically. This API can be used to automate the creation of multiple folders in Google Drive. There are two ways to automate the creation of folders in Google Drive: Google Apps Script and third-party tools.
Using Google Apps Script
Google Apps Script is a cloud-based scripting language that allows developers to create and automate tasks in Google Suite, including Google Drive. With Google Apps Script, you can create scripts that interact with Google Drive, such as creating multiple folders.
To create multiple folders using Google Apps Script, follow these steps:
Step 1: Open Google Drive and create a new Google Sheet.
Step 2: List the folder names you want to create in the Google Sheet. You can create this list in any column of the sheet.
Step 3: Open the script editor in the Google Sheet by clicking on the “Tools” menu and selecting “Script Editor.”
Step 4: In the script editor, create a new function to create folders. Here’s an example code that creates folders based on the list of names in column A:
function createFolders() {
var ss = SpreadsheetApp.getActiveSpreadsheet();
var sheet = ss.getActiveSheet();
var folderNames = sheet.getRange("A:A").getValues();
for (var i = 0; i < folderNames.length; i++) {
var folderName = folderNames[i][0];
var folder = DriveApp.createFolder(folderName);
}
}Step 5: Save the script and run it by clicking on the “Run” menu and selecting “createFolders.”
Using Third-Party Tools
Another way to automate the creation of multiple folders in Google Drive is by using third-party tools. There are many tools available that can automate this task, such as Zapier, IFTTT, and Integromat.
Using these tools, you can create workflows that automate the creation of folders in Google Drive based on certain triggers or conditions. For example, you can create a workflow that creates a folder in Google Drive every time a new form is submitted in Google Forms.
To create a workflow using these tools, follow these steps:
Step 1: Choose the third-party tool you want to use.
Step 2: Connect your Google Drive account with the third-party tool.
Step 3: Create a new workflow and select the trigger that will initiate the creation of folders. For example, you can select “New Form Submission” as the trigger.
Step 4: Set up the action that will create the folders in Google Drive. For example, you can select “Create Folder” as the action and specify the folder name or use a dynamic variable based on the data from the trigger.
Step 5: Test the workflow to ensure that it works as expected.
Benefits of Automating the Creation of Multiple Folders in Google Drive
Automating the creation of multiple folders in Google Drive offers several benefits:
- Saves Time and Effort: Automating this task saves time and effort. It eliminates the need to manually create folders, which can be a time-consuming and repetitive task.
- Consistent and Error-Free: Automating the creation of folders ensures that the folder structure is consistent and error-free. It eliminates the chances of errors that may occur while manually creating folders.
- Customizable: Automation allows for customization, making it easy to create folders based on specific requirements. For example, you can create folders based on the date, time, or any other criteria.
- Scalable: Automation allows for scalability, making it easy to create a large number of folders without any manual intervention.
A. Create a folder in Google Drive only if it doesn’t already exist.
function createFolderIfNotExists(folderName, parentFolder) {
const folders = parentFolder.getFoldersByName(folderName);
return folders.hasNext() ? folders.next() : parentFolder.createFolder(folderName);
}Conclusion
Automating the creation of multiple folders in Google Drive is an efficient way to manage your digital assets. Whether you are a student, a professional, or a business owner, organizing your digital files and documents is crucial. By automating the creation of folders in Google Drive, you can save a lot of time and effort, ensure consistency and accuracy, and customize the folder structure based on specific requirements. With the availability of Google Apps Script and third-party tools, automating this task has become more accessible than ever before. Therefore, it is highly recommended to automate the creation of multiple folders in Google Drive to keep your digital assets organized and easily accessible.