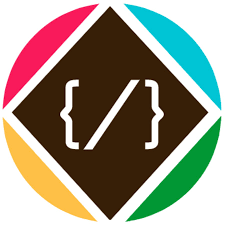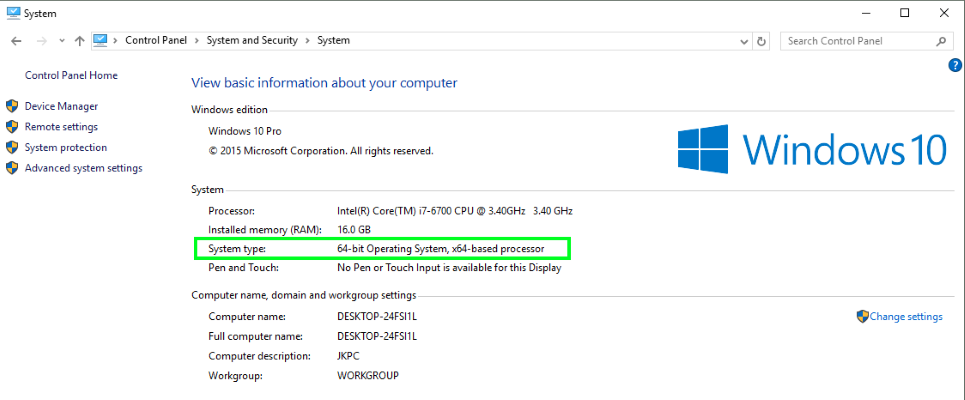This article also describes how to manually determine whether a computer is running a 32-bit or 64-bit version of Windows. Generally, a computer’s bit count indicates how much data it can process, the speed with which it can process the data, and the maximum memory capacity.
In windows 8
There are two methods that you can use to determine whether you are running a 32-bit or 64-bit version of Windows 8. If one method does not work, try the other method.
Method 1: View the System window in Control Panel
- Swipe in from the right edge of the screen, and then tap Search. Or, if you are using a mouse, point to the lower-right corner of the screen, and then click Search.
- Type system in the search box, and then tap or click Settings.
- Tap or click System.
- If you are running a 64-bit version of Windows 8, 64-bit Operating System is displayed in the System type field under the System heading. If you are running a 32-bit version of Windows 8, 32-bit Operating System is displayed in the System type field under the Systemheading.
Method 2: View the System Information window
- Swipe in from the right edge of the screen, and then tap Search. Or, if you are using a mouse, point to the lower-right corner of the screen, and then click Search.
- In the search box, type system information.
- Tap or click System, tap or click System Information, and then click System Summary.
- If you are running a 64-bit version of Windows 8, x64-based PC is displayed in the System type field under the Item heading.
If you are running a 32-bit version of Windows 8, x86-based PC is displayed in the System type field under the Item heading.
In window 7
If you have Windows Vista or Windows 7, there are two methods to determine whether you are running a 32-bit version or a 64-bit version. If one method does not work, try the other method.
Method 1: View the System window in Control Panel
- Click Start
, type system in the Start Search box, and then click system in the Programs list.
- The operating system is displayed as follows:
- For a 64-bit version operating system, 64-bit Operating System appears for the System type under System.
- For a 32-bit version operating system, 32-bit Operating System appears for the System type under System.
Method 2: View the System Information window
- Click Start
, type system in the Start Search box, and then click System Information in the Programs list.
- When System Summary is selected in the navigation pane, the operating system is displayed as follows:
- For a 64-bit version operating system, x64-based PC appears for the System type under Item.
- For a 32-bit version operating system, x86-based PC appears for the System type under Item.
Window Xp
If you have Windows XP, there are two methods to determine whether you are running a 32-bit version or a 64-bit version. If one method does not work, try the other method.
Method 1: View the System window in Control Panel
- Click Start, and then click Run.
- Type sysdm.cpl, and then click OK.
- Click the General tab. The operating system is displayed as follows:
- For a 64-bit version operating system, Windows XP Professional x64 Edition Version < Year> appears under System.
- For a 32-bit version operating system, Windows XP Professional Version <Year> appears under System.
Note <Year> is a placeholder for a year.
Method 2: View the System Information window
- Click Start, and then click Run.
- Type winmsd.exe, and then click OK.
- When System Summary is selected in the navigation pane, locate Processor under Item in the details pane. Note the value.
- If the value that corresponds to
Processor starts with x86, the computer is running a 32-bit version of Windows. - If the value that corresponds to
Processor starts with IA-64 or AMD64, the computer is running a 64-bit version of Windows.
- If the value that corresponds to
Windows Server 2003,
If you have Windows Server 2003, there are two methods to determine whether you are running a 32-bit version or a 64-bit version. If one method does not work, try the other method.
Method 1: View System Properties in Control Panel
- Click Start, and then click Run.
- Type sysdm.cpl, and then click OK.
- Click the General tab. The operating system is displayed as follows:
- For a 64-bit version operating system, Windows Server 2003 Enterprise x64 Edition appears under System.
- For a 32-bit version operating system, Windows Server 2003 Enterprise Editionappears under System.
Method 2: View the System Information window
- Click Start, and then click Run.
- Type winmsd.exe, and then click OK.
- When System Summary is selected in the navigation pane, locate Processor under Item in the details pane. Note the value.
- If the value that corresponds to
Processor starts with x86, the computer is running a 32-bit version of Windows. - If the value that corresponds to
Processor starts with EM64T or IA-64, the computer is running a 64-bit version of Windows.
- If the value that corresponds to