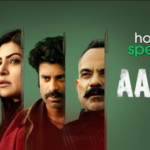Most people are searching for the question regarding the wifi related queries Like “how to optimize Wi-Fi signal” or “how to improve Wi-Fi speed” or “how to increase net speed on wifi network” or “How to boost your wifi signal easily”. these are the very common queries relates to Wifi.
Fortunately, knowing how to improve Wi-Fi networks for the best results is not enough tech knowledge reserved just for those who know more about hardware and software technology.
In this post, we’ll run down what affects your speed on wifi, how to increase it, optimal configuration settings for wifi router, network options (such as the Wi-Fi extenders), and best practices to ensure improved Wi-Fi signal, as well as links to product recommendations for some of the best routers out there according to your needs.
how to get free wifi access anytime and anywhere(Opens in a new browser tab)
WHY DO WI-FI SIGNALS FLUCTUATE or unstable?
Even the best long-range wifi routers are also less effective sometime because of the wrong placing of a router or having too many devices connected.
This means that if someone’s downloading a heavy file somewhere on the same floor as you, you might struggle to get good quality for streaming on wifi or worse – interruptions in your Zoom conference call or downloading slow.
How to fix Chromecast for improved and working?(Opens in a new browser tab)
If you know the best way to set up wifi, it will help you in getting good speed on wifi. It not only save your time as well as money also. Now, People are using the speed of 4G and 5G in the current time. but you are getting the speed of 2G will leads you to slow on your online work.
No Signal in smart phone ? way to get back signals(Opens in a new browser tab)
Time needed: 30 minutes
How to improve your wifi network
- Choose a central location
Central locations provide the best signal coverage across your entire building. For two-story structures, if your router or access point is on the first floor, place the router or access point high on a shelf to provide a stronger signal for devices on the second floor.
- Move your router off the floor
Walls, floors, and metal objects can interfere and weaken your router’s wireless signals. Locate your router to avoid these kinds of obstructions as best as possible.
- Replace your router’s antenna
Router antennas are usually omnidirectional, meaning they broadcast in all directions. So if you place a router near an outside wall you end up broadcasting half of your wireless signals to the outside world. Many routers, however, come with removable antennas. If you replace the omnidirectional antenna with a high-gain antenna, you can aim the router’s wireless signal in the direction you want.
- Reduce wireless interference
The most common wireless technology, 802.11g (wireless-G), operates at a frequency of 2.4 gigahertz (GHz). Many wireless electronics such as cordless telephones, microwave ovens, baby monitors, and garage door openers use this same frequency. As a result, their signal noise could interfere with the connection between your device and router.
To reduce noise, buy cordless telephones and other devices that use the 5.8 GHz or 900 megahertz (MHz) frequencies. Because 802.11n (wireless-N) operates at both 2.4 GHz and the less frequently used 5.0 GHz frequency, these higher GHz devices may cause less network interference. - Replace your device wireless card-based network adapter
Wireless network signals are sent to and from your computer. Devices with built-in wireless networking typically have excellent antennas. Sometimes, however, the router can broadcast to your device, but your device can’t send signals back to the router. To resolve this issue, replace your card-based wireless network adapter with a USB wireless network adapter that uses an external antenna.
- Add a wireless repeater
Wireless repeaters are handy devices that rebroadcast a wireless signal, strengthening the signal from your router to other floors or the opposite side of a building. You can place one anywhere there’s an outlet, but look for locations that are halfway between your router, modem, or access point and your device. Research these products before investing in one. Some wireless repeaters can be difficult to configure and can drag down your network’s performance.
- Change your wireless channel
Wireless routers can broadcast on several different channels. If you encounter interference, try changing the wireless router’s channel through the router’s configuration page, which you can usually find by opening your web browser and typing in the IP address in the address bar. You do not have to change your device’s configuration, because it can automatically detect the new channel.
- Update your firmware or network adapter driver
Router manufacturers regularly offer free updates. Sometimes, these updates can increase your router’s performance. To receive the latest firmware updates for your router, visit your router manufacturer’s website.
Network adapter vendors also occasionally update the software or driver that Windows uses to communicate with your network adapter. These updates can improve performance and reliability. You can check your vendor’s website for updates or sign up for email newsletters to receive notification. - Buy equipment from a single manufacturer
Although routers and network adapters from different manufacturers work together, they might perform better if produced by the same manufacturer. These improvements can be helpful if you’re using wireless-G devices to transmit over a long distance or live in an older house where thicker walls can block more of the signal.
- Upgrade 802.11a, 802.11b, 802.11g devices to 802.11n
In general, when buying new equipment, purchase wireless-N technology. Although wireless-G may be the most common wireless network, wireless-N is at least two times as fast. It also has better range and stability. Wireless-N is backward compatible with 802.11a, 802.11b, and 802.11g, meaning you can still use any wireless equipment that you already own. However, you won’t see much improvement in performance until you upgrade your device or network adapter to wireless-N.
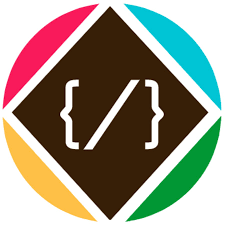
![How to improve a WiFi network [Working 100%]](https://bloginstall.com/wp-content/uploads/2020/06/1ni8ysi.png)