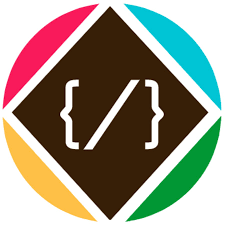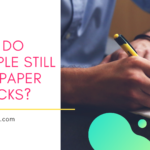It happens for everyone. Whether you’ve typed it a thousand times before, or just used it once – like the last time you changed it – it’s very easy to forget a password. However, there is no concern. Microsoft knows that passwords are easily forgotten and has made allowances for you to regain access.
The process varies depending on which version of Windows you have. Windows XP provides the easiest way to reset passwords, simply by going into safe mode. If you have Windows 8 or 10, the process is very easy, provided you have internet access. For Windows 7, or if you do not have Internet access and you are using Windows 8 or 10, you will need to use a similar computer to reset your password.
Using Safe Mode: Windows XP
If you have forgotten your login password for a Windows XP computer, you can reset it by going to safe mode.
First, restart your computer. As it is booting, press the F8 key repeatedly to activate safe mode. If for some reason you did not press the F8 key in time, just restart the computer and try again.
In Safe Mode, click on the Start button and choose “Run”. Type the following line in the window that opens and press the Enter key: control userpasswords2
This command gives you administrative access to all user accounts on the computer. Select the administrator user account and then click “Reset Password”. To confirm this, type your new password twice and then click “OK”. Now you can use this new password to access your computer.
Use a system repair disk: Windows 7
Resetting your password in Windows 7 is slightly more complicated than using Windows XP. To use this method, you will need a Windows 7 system repair disk. This is something you should get when you first bring you a computer, but if you don’t have one – or can’t find it – you can use someone else’s computer. Windows 7 comes as either 32-bit or 64-bit. Whichever version you have, another computer needs to use that version as well.
- Insert a blank CD or flash drive into the computer. Click the Start button and type “System Repair Disk” in the search field and press the Enter key. Follow the onscreen instructions to create a repair disc
- Turn off your computer and insert a system repair disk into your computer’s USB slot or disk drive. You will need to boot from this repair disk, which in most cases means entering the computer’s BIOS settings, which varies with each computer. Instructions appear on the screen just before Windows loads, such as “Press F12 to choose a boot device” or “Press by Enter to Bios”. If it appears too soon, restart the computer and try again.
- Once you access the BIOS, select the drive containing the system repair disk.
- When the system repair disk is loaded, press any key when prompted. Follow the instructions until you get the system recovery option. Select the disk drive that contains your computer’s operating system, which is usually the C: drive. Note which drive it is, as you will need it in the next step. Click Next.”
Choose “Command Prompt”
- On the next page, click “Command Prompt” to open the Command Prompt window. Here, you have to enter a few lines of code. If your operating system is not on a C: drive, use the appropriate drive instead, such as a “D:” or “E:” drive. Press the Enter key after each line:
C:
Cd windows \ system 32
Use useful
use cmd.exe
Go out
- Remove the system repair disk and restart the computer.
- When the login screen appears, click on the “Ease of Access” icon in the bottom left corner to open the command prompt window. Type the following line, the word “username” with your Windows username, which appears on the screen. Change the word “password” that you want to be your new password:
Net username password
- Close the Command Prompt window and log in with your new password.
Download Xender for PC Windows 7|8|10 without emulator
Changing Your Password Online: Windows 8 and 10
If you are using Windows 8 or 10, your Windows user account must be linked to your online Microsoft account, such as a Hotmail.com or Live.com account.
Using any computer with Internet access, open a web browser and go to login.live.com. Enter the email address associated with your Microsoft Windows account, click “Next” and then select “Forgot My Password” and follow the instructions to reset it. You will be given a series of questions to determine your identity, based on personal questions provided by Microsoft and responses to phone numbers when setting up your account. Once you answer them to confirm your identity, you will be asked to create a new password, which you use to log into your Windows computer.
20 Best iOS Emulators For Windows PC (Run iOS Apps) 2019(Opens in a new browser tab)