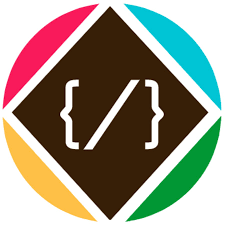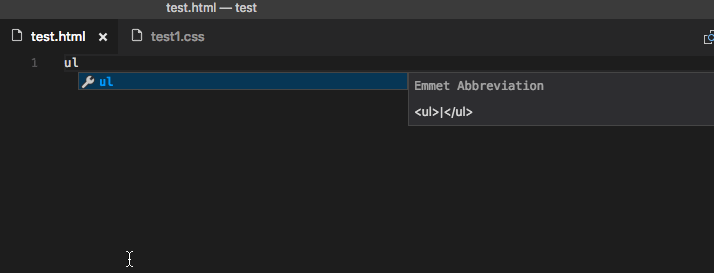Introduction
Apache Tomcat is a powerful web server and servlet container that can be managed efficiently from the command line on Windows. This guide will walk you through the essential steps for starting and stopping Apache Tomcat Server, as well as setting it up as a Windows service. We’ll cover everything from the prerequisites to the execution, ensuring you have a seamless experience.
Prerequisites
Before diving into the process, there are a few prerequisites you need to meet:
- Java Installation: Ensure you have Java Development Kit (JDK) installed on your Windows system. You can download it from the official Oracle website.
- Tomcat Installation: Download the latest version of Apache Tomcat from the official Apache Tomcat website and install it on your machine.
- System Variables: Set the
JAVA_HOMEandCATALINA_HOMEenvironment variables. This can be done by navigating to the System Properties > Advanced > Environment Variables.
Starting Apache Tomcat Server
Starting Apache Tomcat Server from the command line is a straightforward process. Follow these steps:
- Open the Command Prompt as an administrator.
- Navigate to the “bin” directory within the Tomcat installation directory. You can use the
cdcommand to move to the correct directory. - To start the server, enter the following command:
catalina start1) Windows (if Tomcat is setup as Windows Service)
- To
Startserver: <Tomcat Root>/bin>Tomcat8.exe start - To
Stopserver: <Tomcat Root>/bin>Tomcat8.exe stop
2) Windows (if you have downloaded binaries as .zip)
- To
Startserver: <Tomcat Root>/bin>catalina.bat start - To
Stopserver: <Tomcat Root>/bin>catalina.bat stop
3) Mac/Linux/Unix (if you have downloaded binaries as .zip)
- To
Startserver: <Tomcat Root>/bin>./catalina.sh start - To
Stopserver: <Tomcat Root>/bin>./catalina.sh stop
Usage: catalina.sh ( commands ... )
commands:
debug Start Catalina in a debugger
debug -security Debug Catalina with a security manager
jpda start Start Catalina under JPDA debugger
run Start Catalina in the current window
run -security Start in the current window with security manager
start Start Catalina in a separate window
start -security Start in a separate window with security manager
stop Stop Catalina, waiting up to 5 seconds for the process to end
stop n Stop Catalina, waiting up to n seconds for the process to end
stop -force Stop Catalina, wait up to 5 seconds and then use kill -KILL if still running
stop n -force Stop Catalina, wait up to n seconds and then use kill -KILL if still running
configtest Run a basic syntax check on server.xml - check exit code for result
version What version of tomcat are you running?Stopping Apache Tomcat Server
Stopping the server is as easy as starting it. Here’s how to do it:
- Open the Command Prompt as an administrator.
- Navigate to the “bin” directory within the Tomcat installation directory.
- To stop the server, enter the following command:
catalina stop
Find out the process using command ps -ef | grep tomcat
bash-3.2$ ps -ef | grep tomcat
502 56188 1 0 7:31PM ttys001 0:04.23 /Library/Java/JavaVirtual...
502 56618 55587 0 7:34PM ttys001 0:00.00 grep tomcatHere 2nd column value is a process ID. In our case it’s 56188.
You could visit link http://localhost:8080 and you should see welcome page.
Setting Up Apache Tomcat Server as a Windows Service
Running Apache Tomcat as a Windows service ensures that the server starts automatically when your system boots. Follow these steps to set it up:
- Open the Command Prompt as an administrator.
- Navigate to the “bin” directory within the Tomcat installation directory.
- To install Apache Tomcat as a service, run the following command:
service install- To start the Apache Tomcat service, enter:
service start
Troubleshooting
In the event of any issues or errors, here are some common troubleshooting steps to consider:
- Check Environment Variables: Ensure that the
JAVA_HOMEandCATALINA_HOMEvariables are correctly set. - Log Files: Apache Tomcat logs can provide valuable information. Check the log files in the “logs” directory.
- Firewall Settings: Make sure that your firewall is not blocking the Apache Tomcat ports.
Conclusion
In this comprehensive guide, we’ve walked you through the process of managing Apache Tomcat Server on Windows via the command line and setting it up as a Windows service. With this knowledge at your disposal, you’ll have the power to control your server efficiently and effectively.